Part 1: Create A PCUnlocker Boot Disk
- Before resetting Acer laptop password, you need to use another computer to make a PCUnlocker boot disk. Simply download the trial version of PCUnlocker Enterprise, unzip the downloaded file and you'll get an ISO image file called pcunlocker.iso.
- Next download and install the freeware ISO2Disc. Run the ISO2Disc program, click on Browse button to select the PCUnlocker ISO image.

- Select your target media (CD or USB drive) and Click on Start Burn to make a PCUnlocker bootdisk.
- Once you've completed the above step, put in the CD into the optical drive or plug in the USB drive into the Acer Aspire laptop you want to reset the password for.
- Power on your Acer Aspire laptop. As soon as the Acer logo screen appears, immediately press the F2 key, or the DEL key if you have a desktop, to enter the BIOS.
- Once you're in the BIOS Setup, go to the Boot menu. Disable the Secure Boot option and change Boot Mode from UEFI to Legacy BIOS. Move the CD-ROM or USB HDD to the top of the boot priority order list.
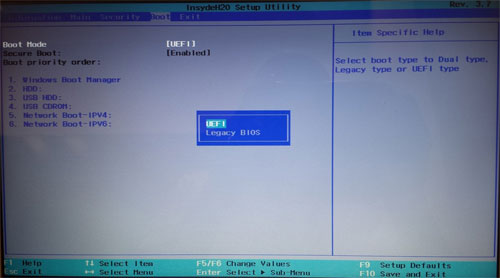
- Press F10 to save your changes and exit the BIOS.
- The computer will then restart from PCUnlocker boot disk.
After a while, you'll see the PCUnlocker program and it shows you a list
of local accounts existing on your Acer Aspire laptop.

- Choose a local account and then click Reset Password button, it will reset your forgotten password immediately. If you use a Microsoft account as your laptop's login, you can see your Windows Live ID in the Description column. Choose that associated local account to proceed, this program will assign a new password to your Microsoft account which can later be used to login to Windows 8 locally.