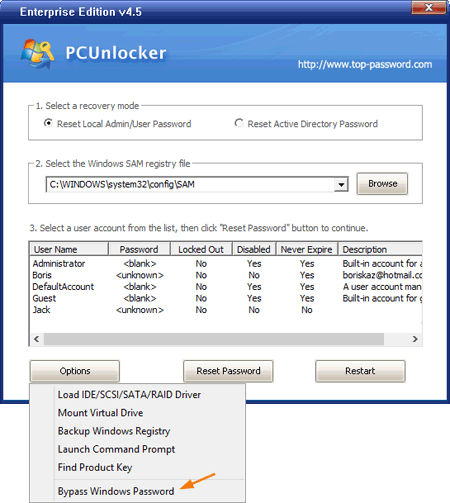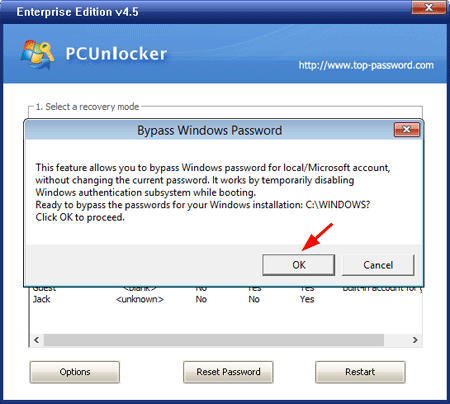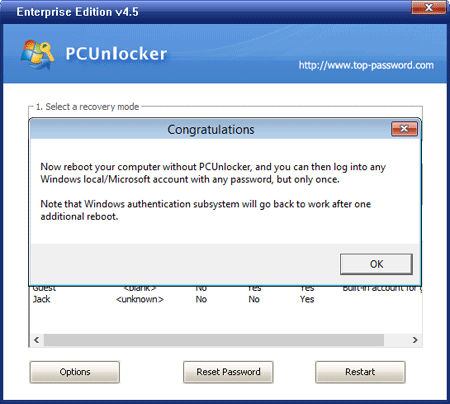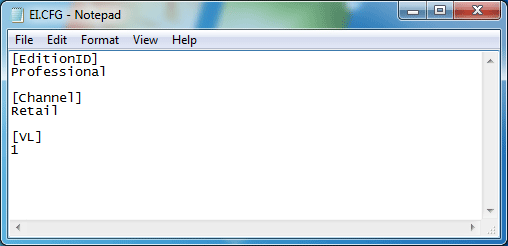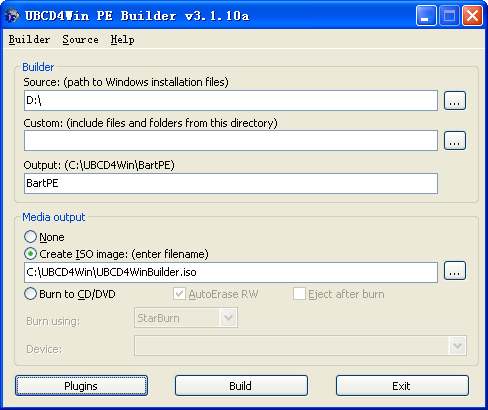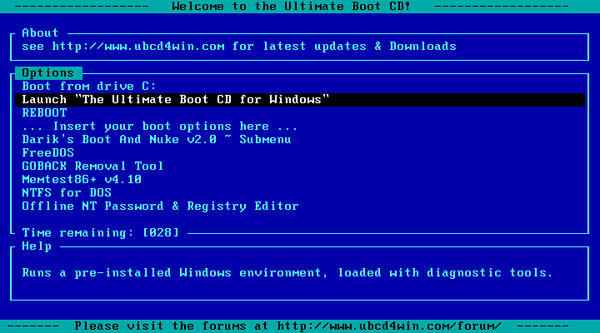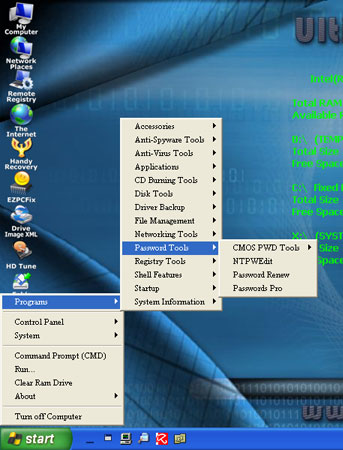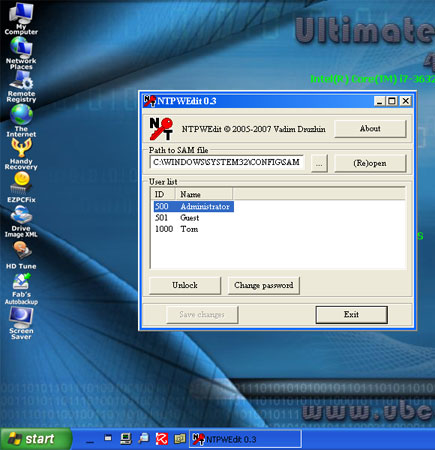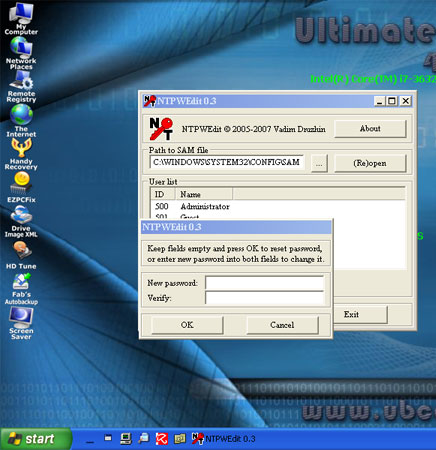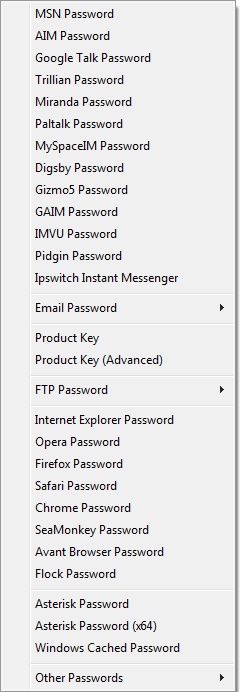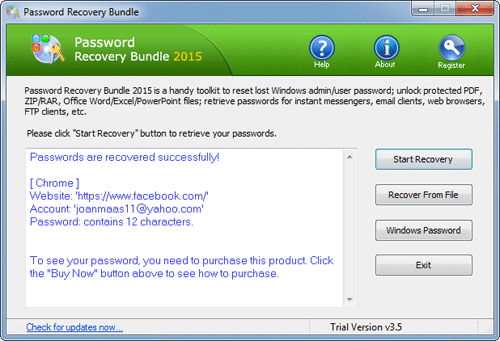It's always a good idea to password protect your sensitive data. If you share your PC with coworkers, children or spouse, your private files might be under the threat of being reviewed.
Lock My Folders allows you to create a secure folder that can only be opened or decrypted by others who know your password. The secure folder works like a vault, and Windows will automatically encrypt all files and subfolders in it.
How to Password Protect Windows Folders/Files?
Download
and install the Lock My Folders program on your computer. The first
time you launch the program, it will prompt you to set a master password
that will be used to encrypt your files later on. Enter a password that
you can remember as you'll need it to open and use the program next
time.

To create an encrypted folder, click on
Add button from within the Lock My Folders program.

In the popup window, type your desired folder name and specify the
location where you would like your new secure folder to be created. The
location can be a folder on your local hard drive or an external USB
drive.

As soon as you clicking
OK, your secure folder will
be created immediately. This will encrypt every file in this folder and
its subfolders. New files created or copied here will also get
encrypted.
After you finish working with the secure folder. Just right-click on the secure folder and select
Lock My Folder.
When it's locked, anyone else who uses your computer are unable to view
these files. If you shut down or restart your computer, all your secure
folders will also be locked automatically for security reason.

If you need to read or modify your private files, you need to unlock
the secure folder firstly. Right-click on the secure folder and select
Unlock My Folder.

The program will ask you to enter your password. Upon successfully
verifying the password, you can then open and access the secure folder
again. It's that simple!