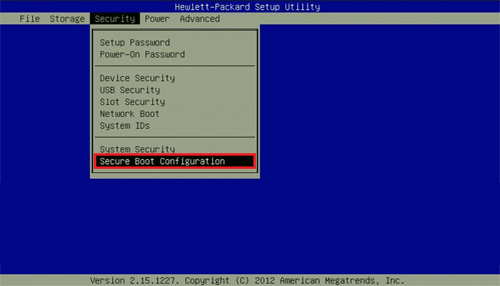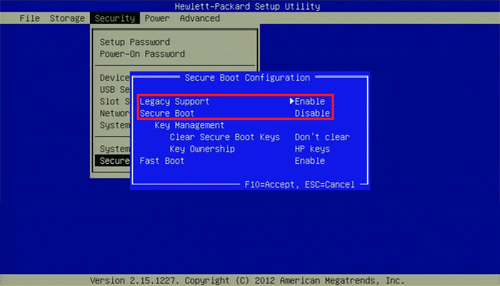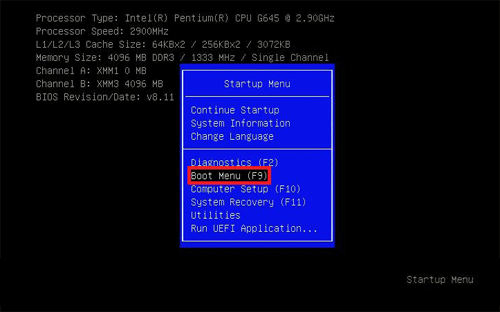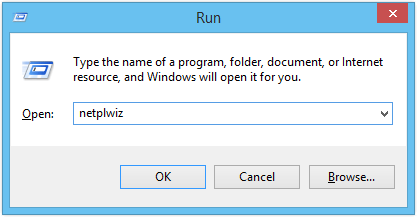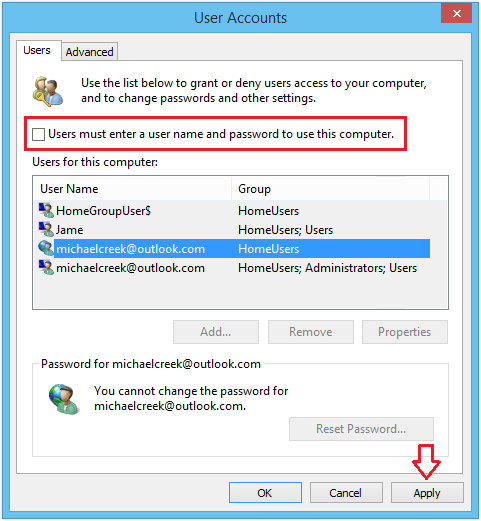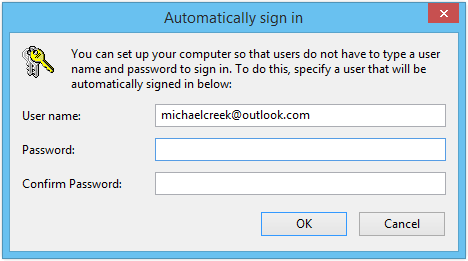Part 1: Create A PCUnlocker Live CD/USB Drive
- Before resetting Dell XPS password, you need to use another computer to make a PCUnlocker Live CD/USB drive. Simply download the trial version of PCUnlocker Enterprise, unzip the downloaded file and you'll get an ISO image file called pcunlocker.iso.
- Next download and install the freeware ISO2Disc. Run the ISO2Disc program, click on Browse button to select the PCUnlocker ISO image, then choose your CD recorder or USB flash drive.

- Click on Start Burn. A bootable PCUnlocker CD or USB drive will be created in minutes.
- Insert the burned CD or USB drive into your Dell XPS 12/13/15 ultrabook.
- Turn on (or restart) your computer. When the DELL logo is displayed, watch for the F2 prompt to appear and then press F2 immediately to access the UEFI Setup.
- Navigate to the Boot tab by using the arrow keys of the keyboard. Disable Secure Boot and enable Load Legacy Option Rom. Change Boot List Option from UEFI to Legacy.
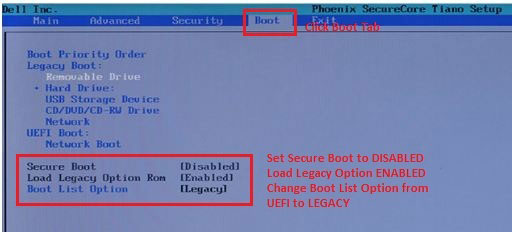
- Save your changes and exit BIOS. The computer will restart automatically. When you see the DELL logo again, repeatedly press F12 until the Boot Options menu appears.
- On the Boot Options menu choose the device you want to boot from. For example, if you are booting to PCUnlocker Live CD, highlight CD/DVD/CD-RW Drive and press Enter.
- After a while, you'll see the PCUnlocker program and it
shows you a list of local accounts existing on your Dell XPS ultrabook.

- Choose a local account and then click Reset Password button, it will reset your forgotten password immediately. If you use a Microsoft Account as your PC's login, choose the local account associated with your Windows Live ID and then reset its password.