In this tutorial I will explain how to reset lost password on a brand new HP desktop running Window 8 using a bootdisk - PCUnlocker Live CD/USB drive.
Part 1: Create A PCUnlocker Live CD/USB Drive
- Before removing lost HP password, you need to make a PCUnlocker boot media from an alternate PC. Simply download the trial version of PCUnlocker, unzip the downloaded file and you'll get a bootable CD image file named pcunlocker.iso.
- Next download and install the freeware ISO2Disc. Run the ISO2Disc program, click on Browse button to select the PCUnlocker ISO image.

- To make a PCUnlocker Live CD, simply select Burn to CD/DVD and click on Start Burn. If you don't have a blank CD at hand, you can choose to make a bootable USB flash drive.
- Plug the USB drive into a USB port of your HP desktop PC requiring a password removal, or put the CD in the optical drive if you've created a Live CD.
- Turn on the computer and immediately press the F10 key repeatedly, about once every second, until the BIOS Setup Utility opens.
- Navigate to the Security menu and choose Secure Boot Configuration.
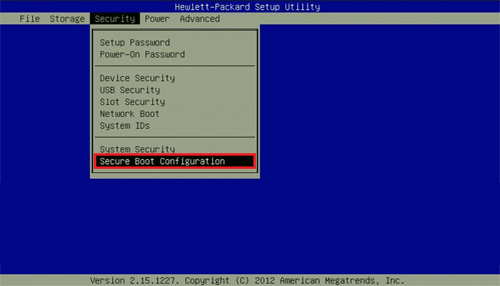
- When the Secure Boot Configuration warning displays, press F10 to continue.
- At the Secure Boot Configuration page, enable Legacy Support and disable Secure Boot. Press F10 to save your changes.
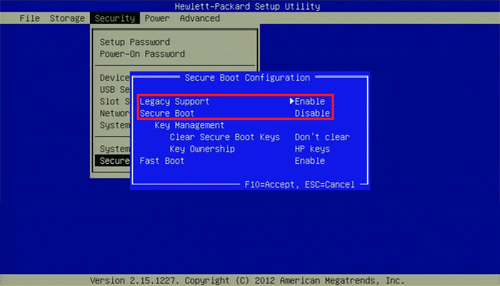
- The computer will then reboot. Quickly press ESC key to enter the Startup Menu.
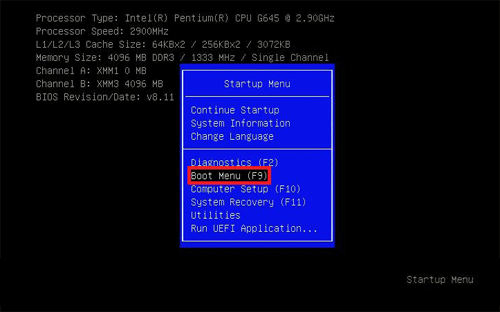
- Press F9 to access the Boot Menu. At the Boot Menu screen specify your boot device (CD or USB).
- Once booted into PCUnlocker Live CD/USB drive, you'll see a
list of local accounts that are stored in your Windows 8 SAM registry
hive.

- Choose an account and then click Reset Password, it will reset your Windows 8 login password instantly. If you've chosen the local account associated with your Windows Live account, it will also reset your Microsoft account password locally.
No comments:
Post a Comment