- Download and install Password Recovery Bundle on another computer with Internet access. Launch the program and click the Windows Password button, and you'll get the interface as follow.

- Place a blank CD in the CD-ROM drive of the computer, then click the Refresh button and select the device you just plug in. Click the Start Burn button to begin the burning process. A bootable password reset disk will be ready in a few minutes.
- Now go back to your Asus PC, and insert the Windows password reset disk you just made.
- Turn on the computer. When the Asus splash screen is displayed, a boot menu prompt may be displayed for a few seconds near the bottom of the screen, indicating that a key (F2 or Del, for example) can be pressed to enter into BIOS Setup.
- After entering into BIOS, select CD/DVD as the first boot device. If your computer comes with UEFI BIOS, you also need to Set Windows 8 PC to Boot with Legacy BIOS Mode Instead of UEFI Mode.
- Once booting from the CD, it begins loading the Windows PE OS and you'll reach the main window of PCUnlocker program in minutes.

- Choose the administrator account and click the Reset Password button. This will unlock and reset lost Asus password instantly.
- Click the Restart button to reboot your Asus computer, you'll be able to login to Windows 8 administrator account with a blank password.
Forgot Windows 8 Password? Recover, Bypass, Unlock and Reset Lost Windows 8 Password with Ease
Wednesday, April 16, 2014
Unlock Windows 8 ASUS Laptop If Forgot the Admin Password?
Forgot the admin password on your Windows 8 Asus laptop and don't have a
reset disk? If you've lost your Windows 8 password, you won't be able
to log in.
Here's how to unlock Windows 8 Asus laptop password with a CD.
Saturday, April 12, 2014
How to Crack Windows 8 Picture Password and Pin Code Instantly
In this tutorial we'll show you how to crack Windows 8 picture password and pin code,
without brute-forcing them. Both Pin code and Picture Password are
authentication methods based on a local user account. During setting up a
Pin code or Picture Password, you'll be prompted to enter the
traditional text-based password. The problem is that Windows 8 will then
store your Pin code / Picture password as well as the original text
password in plain text.

Mimikatz is a free open-source tool to recover this plain-text password, it saves you time and power needed to brute force a 16 character NT/LM password during pen-testing or tech work. Follow this tutorial and you can recover Windows 8 Pin code and Picture Password in no time.
Note: Mimikatz needs admin privileges to work properly. If you couldn't log on to Windows 8 as administrator, you can reset the forgotten local administrator password or Microsoft account password with PCUnlocker Live CD/USB drive.

Mimikatz is a free open-source tool to recover this plain-text password, it saves you time and power needed to brute force a 16 character NT/LM password during pen-testing or tech work. Follow this tutorial and you can recover Windows 8 Pin code and Picture Password in no time.
Note: Mimikatz needs admin privileges to work properly. If you couldn't log on to Windows 8 as administrator, you can reset the forgotten local administrator password or Microsoft account password with PCUnlocker Live CD/USB drive.
How to Recover Windows 8 Picture Password and Pin Code?
- Download the Mimikatz tool (mimikatz_trunk.zip) from Benjamin Delpy’s blog. Decompress the zip file and you'll then find that the tool has both 32-bit and 64-bit versions – make sure you pick the correct version.
- Right-click on the Mimikatz.exe file and select Run as administrator from the context menu.
- You'll be provided with an interactive prompt that allows you to
perform a number of different commands. Firstly we'll need to enable
debug mode with the privilege::debug command:
privilege::debug
- Next run the token::elevate command to elevate your privilege to NT Authority\SYSTEM.
token::elevate
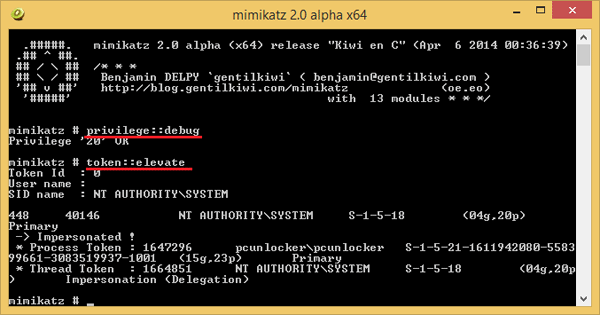
- Execute the following command and it will quickly extract all types
of plain-text passwords from Windows Vault, including Pin code, Picture
Password and traditional text password.
vault::list
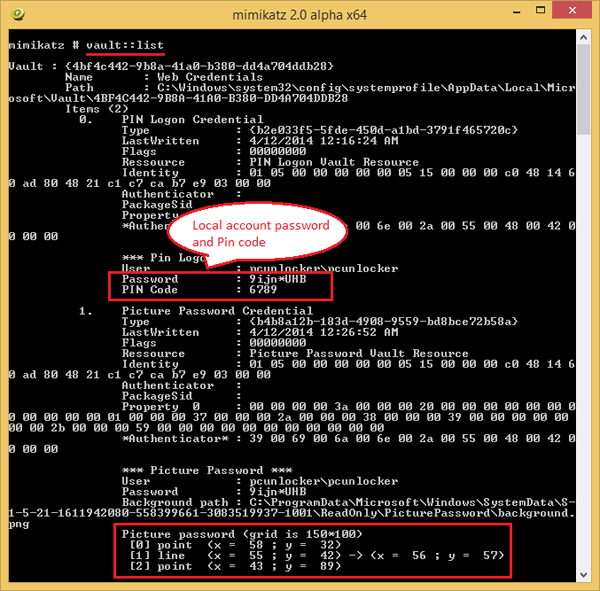
Subscribe to:
Comments (Atom)