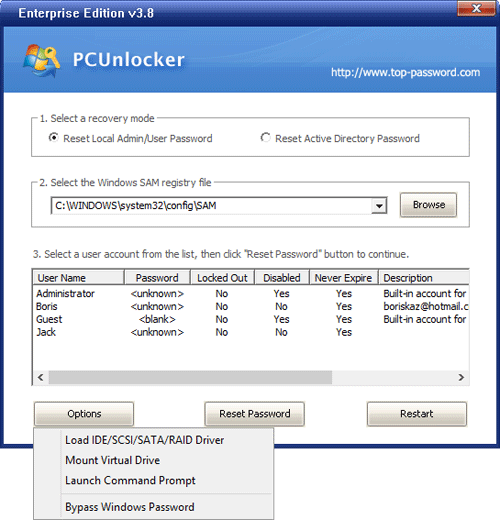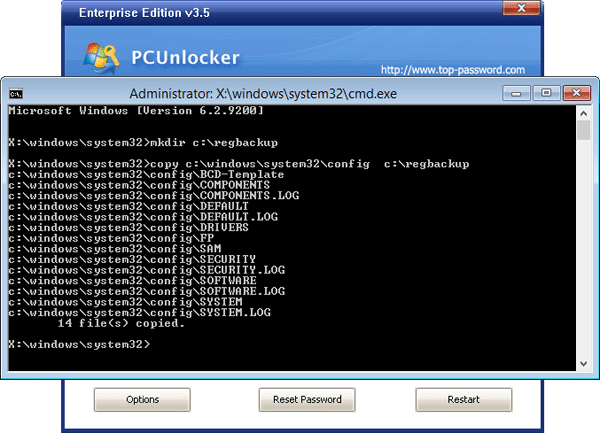How to reset or bypass Windows 8 password on ASUS laptop that comes with UEFI? There are many bootable Live CDs out there (including Linux distro
or BartPE) that could be used to reset Windows login credentials on
traditional BIOS-based system. But if you try to boot UEFI-based
computer from such a disc, you may get an incompatibility error saying "Reboot and Select proper Boot device or Insert Boot Media in selected Boot device and press a key".
If you couldn't find a UEFI compatible bootdisk, try the most powerful Windows password removal utility - PCUnlocker, a bootdisk based on Windows 8 PE which can boot in UEFI mode from either a USB flash drive or a CD. Here's our guide on how to reset Windows 8 password on ASUS laptop.
Part 1: Create A PCUnlocker Live CD/USB Drive
- Before resetting ASUS laptop password, you need to use another computer to make a PCUnlocker boot media. After you've downloaded the full version of PCUnlocker Enterprise (trial version), unzip it and you'll get a disc image file called pcunlocker.iso.
- Next download and install the freeware ISO2Disc. Run the ISO2Disc program, click on Browse button to select the PCUnlocker ISO image.

- To make a PCUnlocker Live CD, simply select Burn to CD/DVD and click on Start Burn. However, if you don't have a blank CD at hand, you can make a UEFI bootable USB drive: Choose your USB drive and select GPT partition style, and then click on Start Burn.
- Plug the USB drive into a USB port of your locked ASUS Windows 8 laptop, or put the CD in the optical drive if you've created a Live CD.
- Turn on the computer and immediately press the F2, or Delete
key repeatedly until the UEFI (BIOS) Setup screen appears. Since boot
is extremely fast, I always need a few attempts to get inside.
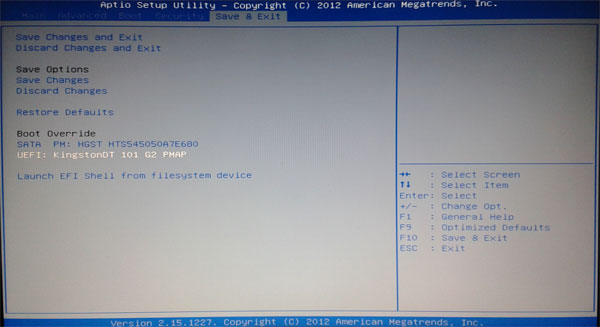
- In BIOS, go to the Save & Exit tab. Select your CD or USB drive under Boot Override and press Enter. The computer will automatically boot from your specified boot media.
- After one or two minutes, you'll see the PCUnlocker program
that lists all of your existing Windows accounts. If you've set up a
Microsoft account as your laptop's login, you can see the associated
email address in the Description column.

- Choose a local account and then click Reset Password button, it will reset your forgotten local account password immediately. To unlock a Microsoft account, choose the associated local account and proceed. The program will assign a new password: Password123 to your MS account for logging on locally.