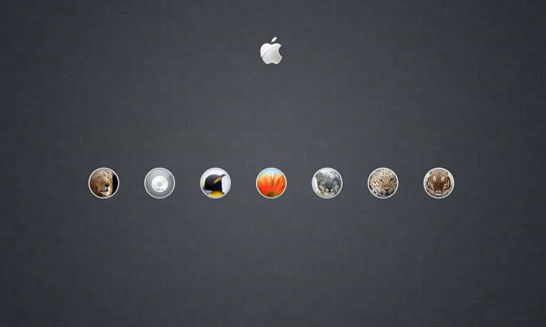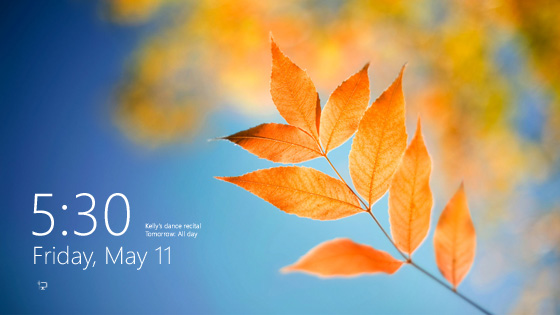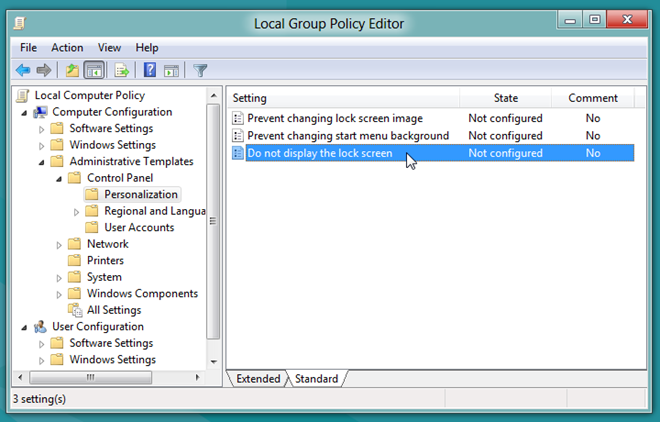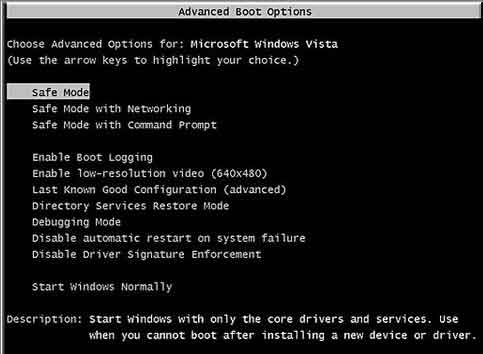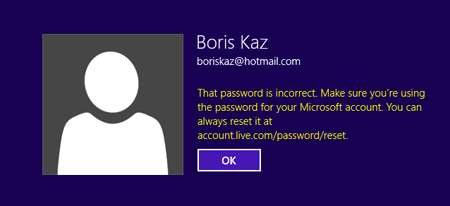How to Enable A Disabled Local Administrator Account Offline in Windows 8?
All you need is to make a Live CD using another computer that you have full access to, then boot your locked machine from the CD and it allows you to enable a disabled Windows administrator account easily! Here are step-by-step instructions:
Step 1: Create A PCUnlocker Live CD/USB Drive
- Click here to download and save the PCUnlocker self-extracting Zip file to a folder on your hard drive, then extract the ISO image file: pcunlocker.iso from it.
- Insert a blank CD or USB flash drive into your computer. Download and install the freeware ISO2Disc.
- Start the ISO2Disc program. Click the Browse button to locate your ISO image file, then click the Start Burn button to make a PCUnlocker Live CD or USB drive.

Step 2: Boot Your Locked PC from CD/USB Drive
- Connect the burned CD or USB drive to your locked computer. When it is powered on, check the boot-screen for setup key (i.e. DELETE key, F8 key, F2 key) to enter BIOS Setup Utility.
- Use the arrow keys to select the BOOT tab, then change the Boot Device Priority:
Set 1st Boot Device to CDROM if you just created a bootable CD or DVD,
or set 1st Boot Device to Removable Device if a bootable USB flash drive
was created.

- Press F10 to save your changes. Now your computer will restart and then boot from PCUnlocker Live CD/USB drive. If you still can’t get your computer to boot from the CD/USB drive, please refer to this boot up troubleshooting guide.
Step 3: Enable A Disabled Local Administrator Account
- After the computer boots up from the CD or USB drive, it will start
the PCUnlocker program which displays a list of local accounts that are
stored in Windows SAM registry hive. Select the disabled local
administrator account and click on Reset Password button.

- Click Yes to confirm your operation. The program will enable the local administrator account and also remove its password if it is protected with a password.
- Click Restart to reboot the computer and remove the CD or USB drive. You can then log into Windows 8 local administrator account without a password.