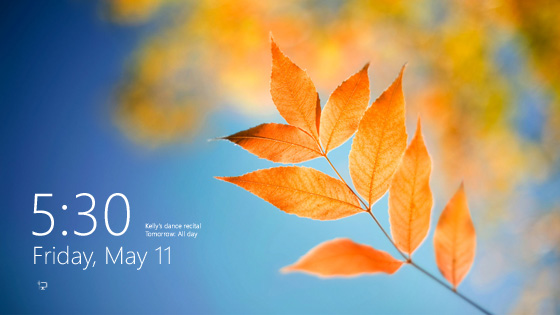
If you are using a desktop or laptop computer, you can disable the Lock Screen so the computer will boot up directly to logon screen to choose the user account to log in to Windows 8. Fortunately, you can disable the Lock Screen from Local Group Policy Editor.
How to Disable Windows 8 Lock Screen?
1. The first thing you need to do is to open the Local Group Policy Editor by pressing the Windows + R key combination to bring up a Run box, then type gpedit.msc and hit Enter.
2. Now, expand Administrative Templates settings from Computer Configuration, and then navigate to Control Panel –> Personalization. In main window, you will find Do not display the lock screen policy.
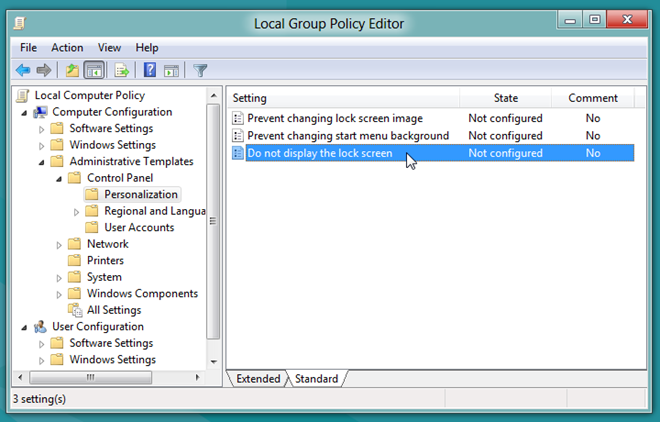
3. Double-click this policy and tick Enabled checkbox. This will permanently disable Windows 8 Lock Screen. When disabled, users will see the logon screen when they log off or lock out Windows. Similarly, you will be taken to logon screen directly, instead of Lock Screen, at startup.
No comments:
Post a Comment